페인팅을 기반으로 해서 3D 모델링 파일에다가 텍스처링을 할 수 있는 툴
3D 모델링을 기반으로 브러쉬로 칠하는 형태로 제작을 함 (3D 모델링 파일이 꼭 필요)
1. Substance 3D Assets 접속하여 3D 모델링 다운 받기 (fbx 포맷)
* 에셋 링크 준비
2. 새 프로젝트 만들기
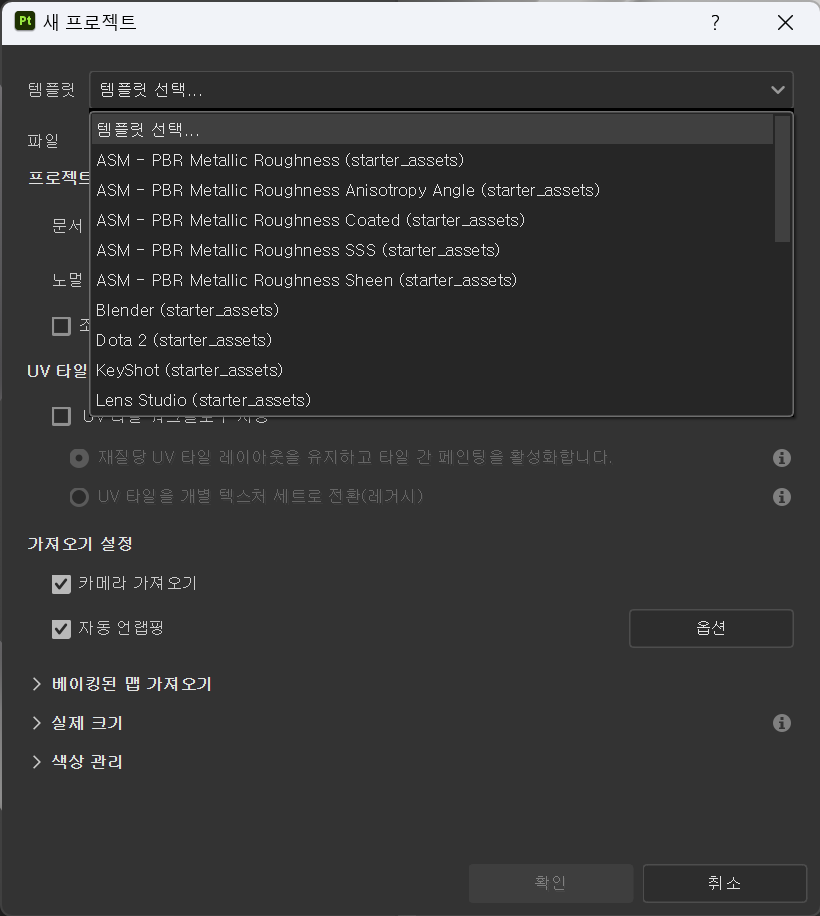
(1) 템플릿 지정 : 아웃풋이나 렌더러가 무엇인지에 따라서 지정을 하게 됨 (ex 언리얼이나 유니티)
√ ASM - PBR Metallic Roughness (starter_assets)
(2) 파일 경로 지정 : 3D 모델링 파일 선택
(3) 세부 설정 값 지정
- Document Resolution (문서 해상도)
해상도가 높을 수록 3D 디테일이 더 잘 표현이 됨
컴퓨터의 사양에 맞춰 지정 √ 2048
- Normal Map Format (노멀 맵 포맷)
DirectX / √ OpenGL
노말맵의 RGB텍스처의 녹색채널의 차이가 있음
노말맵의 포맷방식 설정은 마지막에 사용하는 엔진에 따라 사용하면 됨.
일반적으로 주로 윈도우 PC게임을 만들때에는 DirextX를 사용하고, 모바일이나 다른 플랫폼에서는 OpenGL을 사용한다고 함.
서브스텐스 3디 페인터 노멀맵포맷/DirectX vs OpenGL
서브스탄스3디페인터에서 새로운 프로젝트를 불러올때 노말맵포맷에서 두가지 선택을 볼 수 있다. DirectX 와 OpenGL 비디오게임을 하는 사람이라면 한번쯤 들어 봤을 DirectX. 근데 대체 노말맵하고
toramee2vr.tistory.com
호환모드(OpenGL)과 스피드모드(DirectX)의 차이
앱플레이어공통 호환모드(OpenGL)과 스피드모드(DirectX)에 대해 알아보자! 안녕하세요! 오늘은 앱플레이어 설정에 보시면 있는 그래픽 모드 호환모드(OpenGL)과 스피드모드(DirectX)에 대해 알아보도록
appandroid.tistory.com
- 에셋에서 받은 모델링은 자동언랩핑이 되어있기 때문에 사용하지 않아도 됨
3. 인터페이스 설명

(1) 3D / 2D 뷰포트
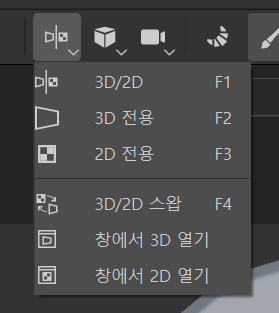
(2) 도구상자 : 브러쉬, 지우개, Mesh들을 선택하는 다양한 편집 도구들로 구성 (단축키 1234)
(3) 텍스처 , 브러쉬 에셋 라이브러리
(4) 텍스처 세트 목록
(5) 레이어 창 (포토샵의 레이어와 같은 구성으로 편집 작업할 수 있음)
(6) 속성 패널 : 텍스처링 되어 있는 맵 소스에 대한 세부 설정들
4. 뷰포트에서 모델링 파일을 조작하는 방법
마우스 휠 / Alt + 우측 마우스 : 확대 축소
F : 화면 정중앙 위치
Alt + 좌측 마우스 : 회전
Alt + 마우스 휠 : 위치 이동
5. 환경 설정
Shift + 마우스 우측 : 조명 회전
Sampler와 마찬가지로 주변환경 값에 따라서 재질이 어떻게 보여질지 확인 가능
주변 환경값에 따라서 어떻게 반응이 되고, 질감이 어떻게 표현되는지를 볼 수 있음
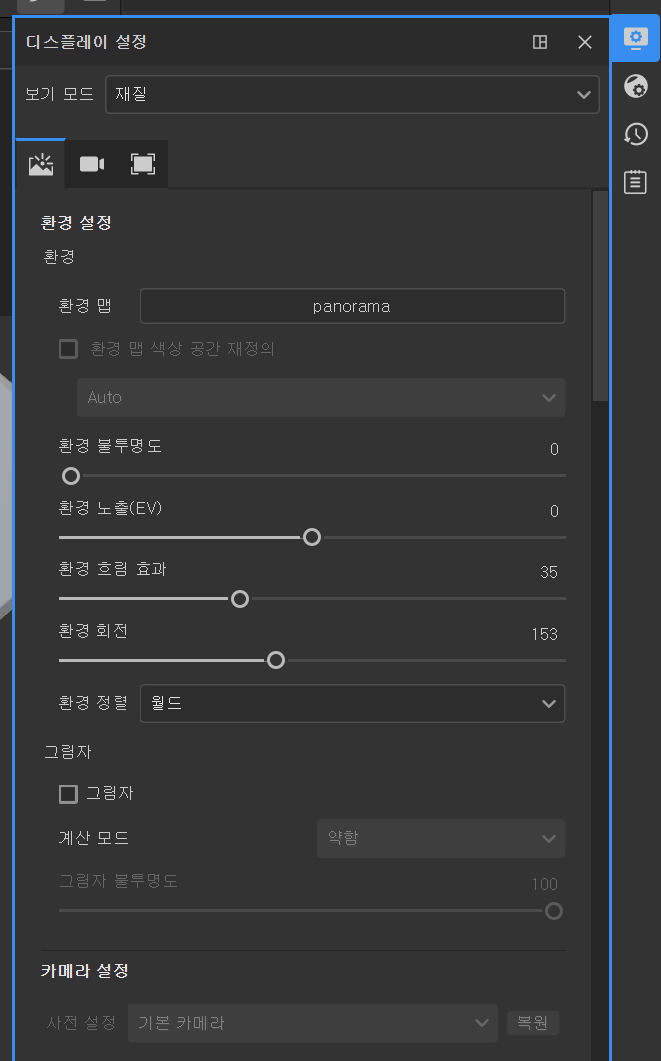
- 환경 맵 설정 √ Studio Tomoco
- 환경 불투명도 √ 100
- 환경 흐름 효과 √ 0
6. 텍스처링을 맵핑하는 방법
다양한 텍스처 소스들을 맵핑해서 하나의 결과물 제작
텍스처링 할 수 있는 방법은 여러가지가 있음
페인팅을 기반으로 맵핑을 할 수 있다 → 브러쉬 선택 → 재질 선택 → 해당 재질로 텍스처링
원하는 텍스처를 드래그 앤 드랍해서 맵핑 할 수 있다 → 원하는 Material 값이 3D 모델로 들어가짐
입력된 텍스처링에 대한 값들은 속성 - 채우기 패널에서 조절 가능
3D 파일이 가지고 있는 UV 맵에다가 어떤 크기로 텍스처링이 맵핑이 될지를 지정
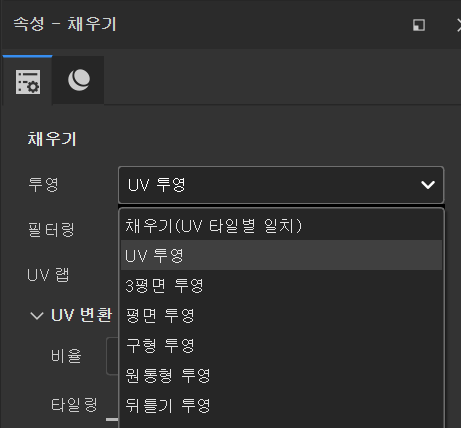
기본 값 UV 투영 - 2D창에 보여지는 UV에 그대로 텍스처가 바로 맵핑
근데 3D같은 경우에는 XYZ축으로 구성이 되어있기 때문에 그 축에 맞춰 맵핑을 할 수 도 있음
√ 3평면 투영 (XYZ축을 기반으로 해서 텍스처링을 맵핑할 수 있음)
→ 비율도 조절해야 실제와 유사하게 표현이 됨
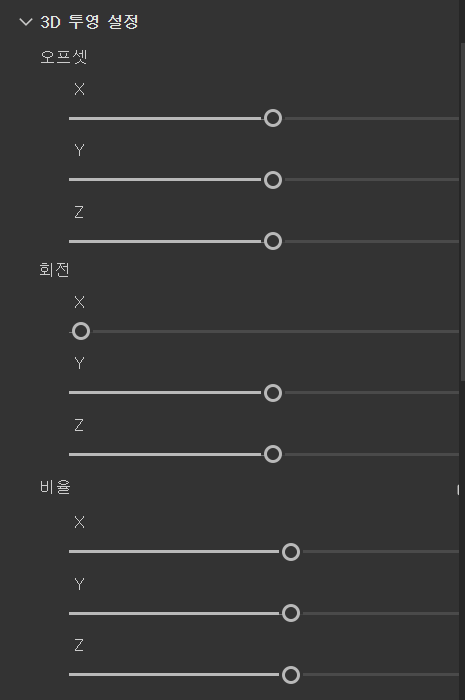
곡선진 부분들에 대해 텍스처가 제대로 표현되지 않는 경우 값들을 세부적으로 조절해서 실제와 동일하게 구현 가능
UV 변환 비율 - √ 실제 크기 (회전 값도 조절 됨)
7. 텍스처 맵핑을 부분별로 나눠서 진행
추가적인 레이어 작업 진행
▶ 베이킹 작업
★ 레이어 작업 전에 베이킹 작업 진행
베이킹 → 3D 모델링의 Mesh들을 2D 비트맵 텍스처로 제작/저장을 해주는 과정
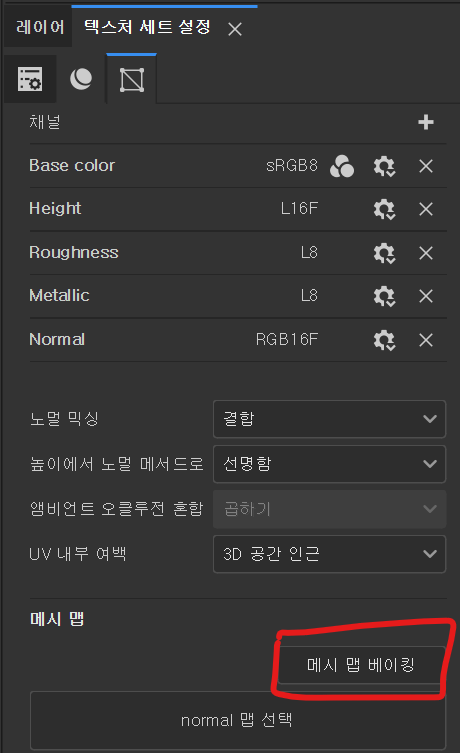
3D Mesh의 값을 2D의 UV 텍스처로 저장을 하는 과정
- 출력 크기 지정 → 크면 클수록 더 디테일하게 √ 2048
- 하이 폴리 매개변수

3D 모델링 파일을 감싸고 있는 메시의 폴리 값들이 높은 값으로 소스를 가지고 있는지 여부를 설정
하이폴리가 있는 경우 고해상도의 메시를 경로지정해서 불러 올 수 있음
없는 경우에는 √ 로우 폴리 메시를 하이 폴리 메시로 사용하도록 체크 활성화 하기
→ 폴리가 높을 수록 더 디테일하고 현실감있게 표현됨
√ 선택한 텍스처 베이킹
선택한 각각의 채널 맵들을 베이킹 해주는 과정 (PC 사양에 따라 속도가 다름)

▶ 레이어 작업
레이어 작업을 통해서 특정 영역들을 분리해서 각각 다른 재질감을 넣기
포토샵 메뉴구성과 거의 유사함
칠 채우기 레이어 → 마스크 값을 넣어 → 마스크 영역 처리된 부분에만 입력한 텍스처가 보여지게 제작
(1) 칠 레이어 추가
(2) 검정 마스크 추가
(포토샵에서는 검정색 영역이 아래쪽에 감춰져 있는 이미지 영역에 안보이게 가려주는 것
→ 여기서 흰색으로 칠을 하게 되면 흰색으로 칠해진 영역만 비춰서 나오게 )
(3) 흰색 영역 지정 (페인트 추가)
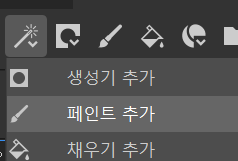
영역 설정 → 다각형 채우기 (단축키 4) : 폴리 메쉬값을 볼 수 있음
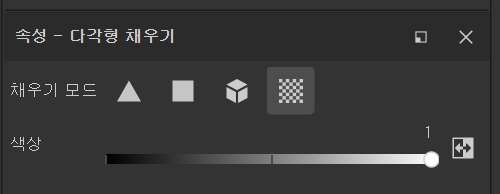
특정 영역들이 마스크 처리하여 분류하기
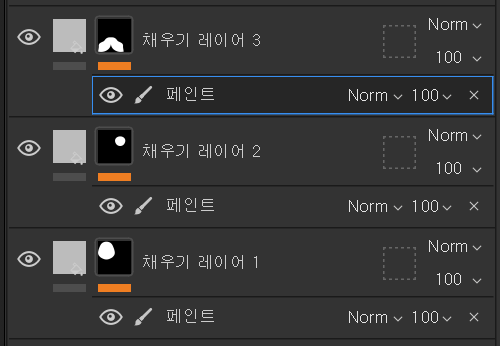
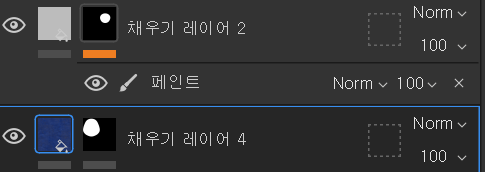
페인트를 하는 거랑 안하는 거랑 무슨 차이가 있을까? 추후 수정?
(4) 질감 넣기
질감 넣은 후 (클릭) 속성에서 3평면 투영 / 실제 크기로 조절
* 에셋사이트에서 원하는 질감을 다운받아 진행
새로운 리소스를 드래그 드랍을 통해 넣기
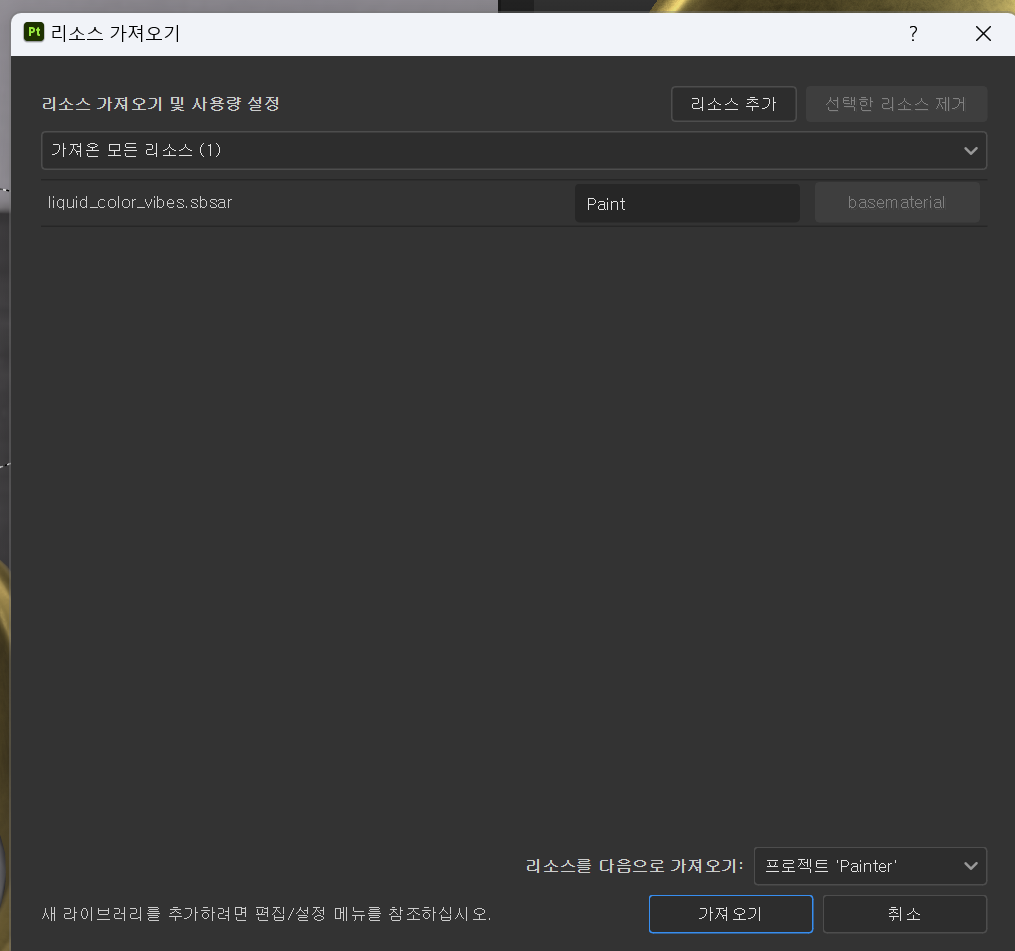
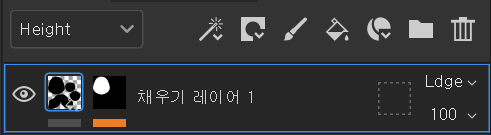
채널 값들을 투명도로 조절할 수 있음
값들을 그대로 사용할 수도 있지만 다양한 채널 값들을 조절하여 사용할 수도 있음
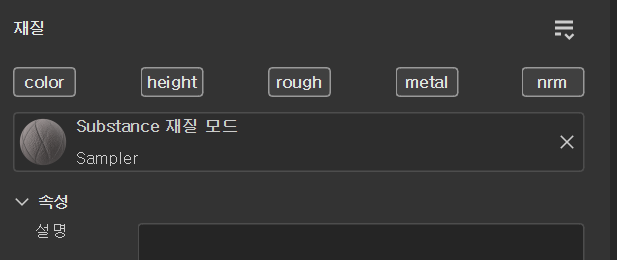
패턴들은 사전설정대로 제공이 되고 있음 → 값들을 다양하게 활용하여 디자인 요소 넣을 수 있음

(5) 스티치 박음질 작업
패션 분야 가게 되면 섬유에서 박음질한 부분까지 디테일하게 표현해야하는데 섭페에서 가능
레이어 추가
브러쉬 옵션들이 있으며 박음질 표현 가능
√ Stitches Straight
옵션에서 스티치의 크기 간격을 조절 할 수 있음
Ctrl + 마우스 우측 위 아래 / 마우스 휠 : 브러쉬 크기 조절
Ctrl + 마우스 좌측 위 아래 : 브러쉬 회전
플로우가 같이 조절되는데 뭐지?
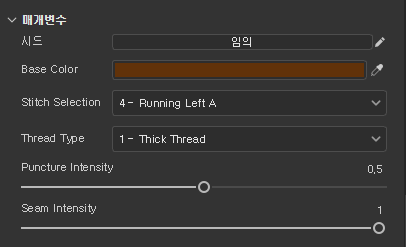
Base Color 색상 조절
Stitch Selection 스티치 지정 가능
Shift 키 눌러서 일자로 지정 가능

오토스티치도 가능하긴 하지만 한계가 있음
특정 산업군에서는 쓸 수 있다고 생각하면 됨 그때마다 다르다
오토스티치를 쓰기 위한 조건 → 베이크가 되어야 함
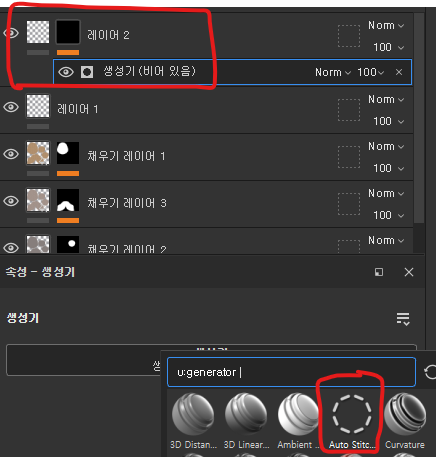

오토라서 좋다 안좋다가 아닌 기준이 있다
UV Mask 값 기준으로 얼만큼 그을 것인가
Curvature 의 라인 기준으로 뽑혀서 생성을 하냐
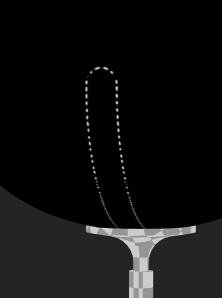
원치 않는 모양이 나올 수 있기 때문에 지워야 함.
가장 예쁘게 만들 수 있는 건 노가다 ㅎㅎ
8. 텍스처 내보내기
바로 Stager로 내보내서 2D 장면으로 제작 가능

텍스처링한 3D 모델링 파일을 Stager로 내보내고 Stager에서 추가적인 다른 텍스처링 작업이나 배경이미지에 합성을 해서 하나의 장면으로 렌더링 할 수 있음
'Substance 3D' 카테고리의 다른 글
| Substance 3D Sampler : 한장의 사진을 타일링 재료로 변환하기 (0) | 2024.04.25 |
|---|---|
| Substance 3D Stager 기초 (1) | 2024.04.21 |
| Substance 3D 관련 페이지 (0) | 2024.04.21 |
| Substance 3D Designer 개념 (1) | 2024.04.20 |
| Substance 3D Sampler 기초 (1) | 2024.04.20 |



